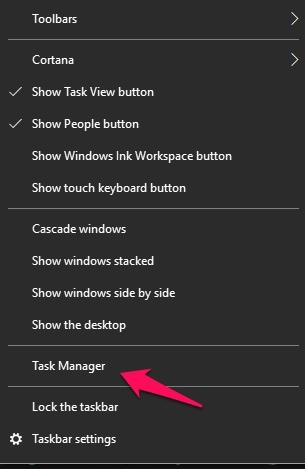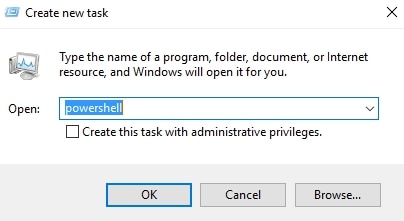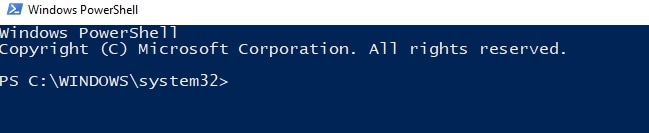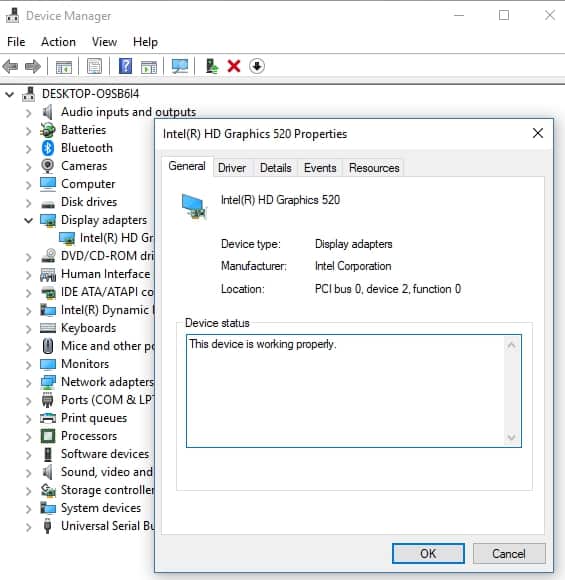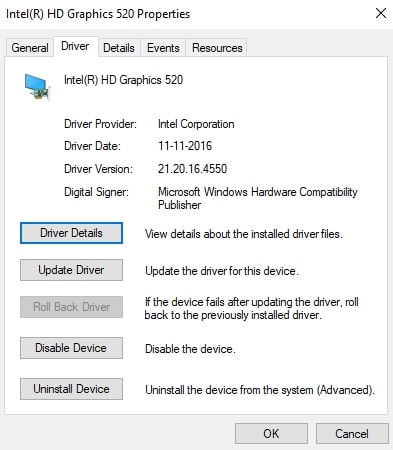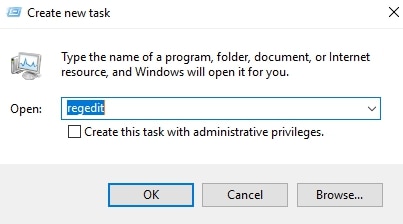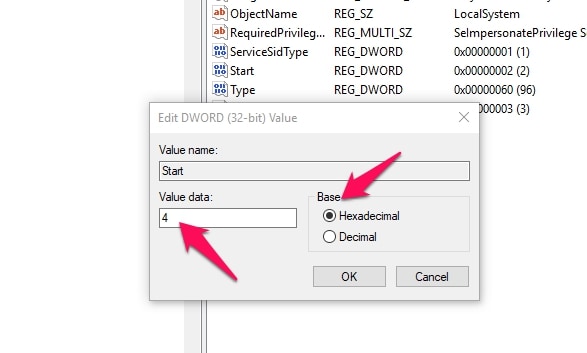اصلاح مشاكل ويندوز Windows 10
ماذا تفعل إذا كانت لديك مشكلات مع قائمة ابدأ في Windows 10 لا تعمل؟ هل تضغط على زر Start (ابدأ) في نظام التشغيل Windows ، ولكن هل تجد شريط بدء تشغيل Windows 10 لا يعمل؟ ماذا لو لم تتصرف Cortana؟ هذا ليس غير شائع ، والعديد من الأشخاص الآخرين لديهم نفس المشكلة التي تواجهها: سواء كان شريط بدء Windows 10 لا يعمل أو أن زر لوحة المفاتيح Windows لا يعمل بنظام Windows 10.يرجى ملاحظة ذلك لا تتوفر Cortana في جميع البلدان أو المناطق الجغرافية. إذا كانت مشكلتك مع Cortana ، فتحقق من ذلك أولاً. تأكد من توفره في منطقتك الجغرافية.طالع ايضا :اقوى الالعاب اون لاين سنة 2022
الفهرس
قائمة ابدأ والزر لا يعملان في نظام التشغيل Windows 10
لدينا العديد من الإصلاحات لهذا الأمر ، والتي ستعتمد على سبب عدم عمل قائمة ابدأ في Windows 10. قبل تجربة أي من هذه ، تأكد أولاً من عدم إفساد نظام Windows الخاص بك. قم بإنشاء نقطة استعادة النظام التي ستعيد نظامك إلى موضعه الأصلي في حالة حدوث أي خطأ.
هناك عدة أسباب محتملة لعدم عمل قائمة ابدأ في Windows 10 كما ينبغي. سنوفر إصلاحات لكل من هذه ، ولكن إذا فشلوا في العمل من أجلك ، فاتصل بنا للحصول على مزيد من المساعدة. من الواضح أن عليك تسجيل الخروج من حسابك وتسجيل الدخول مرة أخرى. لفعل هذا:
اضغط على مفاتيح Ctrl + Alt + Del في نفس الوقت. في وقت واحد ، كان هذا سيعيد تشغيل جهاز الكمبيوتر الخاص بك. مع Windows 10 ، يمنحك عددًا من الخيارات – انقر فوق تسجيل الخروج. ثم قم بتسجيل الدخول مرة أخرى. هذا في بعض الأحيان يصلح المشكلة. إذا لم يكن كذلك ، فيمكنك تجربة أي مما يلي.
1. أولاً وقبل كل شيء ، تحقق من وجود تحديثات
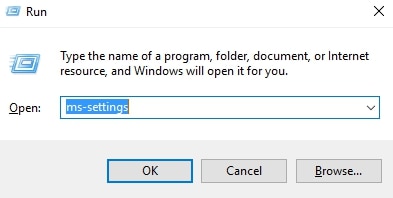
قد تتوفر تحديثات Windows التي ستحل مشكلتك بسرعة. من السهل معرفة ذلك: اضغط على مفتاح Windows + R. ستحصل على نافذة Run. اكتب “ms-settings” ثم انقر فوق “موافق”.
أنت الآن في الإعدادات – حدد التحديث والأمان> Windows Update ، ثم حدد التحقق من وجود تحديثات.
إذا كان هناك أي تحديثات متوفرة ، فسترى لهم. إذا كان الأمر كذلك ، حدد التحديث. قم بتثبيته ثم أعد تشغيل الكمبيوتر وتحقق من قائمة ابدأ. إذا كان يعمل الآن كما ينبغي ، فقد تم إنجاز المهمة! إذا لم يكن كذلك ، فإليك بعض الطرق الأخرى لحل هذه المشكلة.
2. هل تستخدم Dropbox؟
اكتشف بعض مستخدمي Windows أن استخدام Dropbox يمكن أن يؤدي إلى مشاكل في عدم عمل زر Windows الخاص بهم. إنها ليست مشكلة عالمية ، ومعظمها يعمل بنظام Windows 10 و Dropbox دون مشكلة. ومع ذلك ، نظرًا لأنه من المعروف أنه يؤدي إلى مشاكل في قائمة ابدأ ، سيكون من الحكمة التخلص من هذه المشكلة أولاً قبل اللجوء إلى الإصلاحات المحتملة أدناه.
ليس هناك فائدة تذكر في استعراض جميع اقتراحاتنا فقط لتجد أن Dropbox كان هو المشكلة طوال الوقت. لذا قم بإلغاء تثبيت Dropbox ثم أعد تشغيل الكمبيوتر. تحقق من قائمة ابدأ ، وإذا كان هذا يعمل الآن كما ينبغي ، فأنت تعلم سبب مشكلتك. إذا استمرت المشكلة ، فانتقل إلى كل من الإصلاحات الموصى بها أدناه. بمجرد أن يتم علاجه ، أعد تثبيت Dropbox.
لإلغاء تثبيت Dropbox ، اضغط على مفتاح شعار Windows + R. في نفس الوقت. أدخل ‘مراقبةفي نافذة البحث واضغط حسنا.
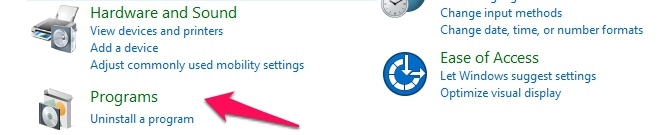
سترى بعد ذلك القائمة الموجودة في أعلى اليمين. انقر فوقالغاء تنصيب برنامج‘، ابحث عن Dropbox في القائمة ثم انقر لإلغاء تثبيته. أعد تشغيل واختبر زر البدء. إذا لم يؤد ذلك إلى حل المشكلة ، فتابع على النحو التالي.
3. إنشاء حساب مستخدم جديد
- انقر بزر الماوس الأيمن فوق شريط المهام الموجود على سطح المكتب في الجزء السفلي وانقر فوق “إدارة المهام”:
- انقر الآن على رابط ملف ثم اختر تشغيل مهمة جديدة:
- ثم اكتب Powershell وحدد المربع “إنشاء هذه المهمة بامتيازات إدارية”. انقر فوق موافق.
- يجب أن تكون الآن في نافذة Powershell:
- اكتب ما يلي بعد موجه الأوامر:
net user newusername newpassword /add
- ثم اضغط على مفتاح Enter بلوحة المفاتيح. يمكنك تعيين “اسم المستخدم” و “كلمة المرور” لما تريد.
- الآن قم بإعادة تشغيل جهازك / جهاز الكمبيوتر الخاص بك وقم بتسجيل الدخول باستخدام التفاصيل الجديدة الخاصة بك.
يجب أن يؤدي هذا عادةً إلى تشغيل قائمة ابدأ. ضع في اعتبارك أنك قمت بإنشاء حساب “محلي” وأنه يجب عليك الآن تغيير ذلك إلى حساب Microsoft عادي. ثم يجب عليك نقل الإعدادات الخاصة بك وجميع الملفات التي تريد الاحتفاظ بها إلى هذا الحساب.
4. تحقق من برامج مكافحة الفيروسات التابعة لجهات أخرى
تقدم Microsoft برامج مكافحة الفيروسات وتطبيقات مكافحة البرامج الضارة الخاصة بها. إذا قمت أيضًا بتثبيت برنامج تابع لجهة خارجية مثل Norton أو MacAfee أو Kaspersky أو أي برامج أخرى ، فقد يؤدي ذلك إلى مشاكل في عدم عمل قائمة Windows 10 Start. حاول إيقاف تشغيل التطبيق. قم بتعطيله ، ثم أعد تشغيل الكمبيوتر. قد تجد أن قائمة ابدأ تعمل كالمعتاد.
إذا حدث ذلك ، فمن المستحسن بشدة الاتصال ببائع البرنامج وشرح المشكلة بقائمة ابدأ التي لا تعمل بنظام Windows 10 بشكل صحيح. قد يكونون قادرين على المساعدة في إجراء تعديلات أو إصدار أكثر ملاءمة لنظام التشغيل أو إصدار Windows.
5. إصلاح ملفات Windows
إذا رفضت قائمة ابدأ العمل بشكل صحيح ، فهناك طرق أخرى يمكنك استخدامها لحل المشكلة. قد تكون المشكلة مرتبطة بملفات Windows التالفة. تتضمن الطريقة التالية إصلاح هذه الملفات.
- الوصول إلى Windows Powershell على النحو الوارد أعلاه – الخطوات 1-3.
- اكتب ما يلي بعد موجه الأوامر: sfc / scannow
- ثم اضغط على مفتاح Enter بلوحة المفاتيح. انتظر حتى تكتمل العملية بنسبة 100٪. إذا رأيت بعد ذلك الرسالة “لم تجد حماية موارد Windows أي انتهاكات للسلامة” ، فإن نظام الملفات الخاص بك على ما يرام. يجب عليك بعد ذلك الانتقال إلى الطريقة التالية أدناه.
- إذا لم تتلق هذه الرسالة ، فأدخل ما يلي بعد موجه الأوامر الجديد:
DISM /Online /Cleanup-Image /RestoreHealth
قد يستغرق هذا بعض الوقت للتنفيذ. بمجرد الانتهاء ، تحقق من قائمة ابدأ.
6. أعد تثبيت بطاقة الصوت وبرامج تشغيل بطاقة الفيديو
من الممكن أن تكون بطاقة الصوت و / أو برامج تشغيل بطاقة الفيديو مسؤولة. بعد آخر تحديث لنظام Windows ، وجد العديد من الأشخاص أن قائمة ابدأ في Windows 10 لا تعمل. قد تتمكن من التغلب على هذه المشكلة عن طريق إعادة تثبيت برامج التشغيل هذه. استعاد بعض الأشخاص قائمة “ابدأ” الخاصة بهم للعمل مرة أخرى بعد القيام بذلك.
- أولاً ، اضغط على مفتاح Windows والحرف X على لوحة المفاتيح في نفس الوقت – أو حتى أبسط ، انقر بزر الماوس الأيمن باستخدام المؤشر على شعار Windows في أقصى اليسار على شريط المهام في الجزء السفلي من الشاشة. انقر الآن على “إدارة الأجهزة” في القائمة المنبثقة وابحث عن “محولات العرض”. انقر فوق هذا النص وسترى المحول الذي لديك. فمثلا:
- انقر الآن على اسم الجهاز (في هذه الحالة بطاقة رسومات Intel (R)) وسترى هذه الشاشة:
- انقر فوق “تحديث برنامج التشغيل” ثم أعد الاختبار لمعرفة ما إذا كان هذا قد أدى إلى حل مشكلتك.
إذا لم يكن الأمر كذلك ، فسيتعين عليك إلغاء تثبيت برنامج التشغيل الخاص بك وإعادة تثبيته بالإصدار الجديد. لفعل هذا:
- افعل كما فعلت للحصول على رابط محولات العرض ، ثم قم بالبحث لأسفل إلى “أجهزة التحكم في الصوت والفيديو والألعاب”. انقر بزر الماوس الأيمن على برنامج تشغيل بطاقة الصوت المعروض ، ثم انقر فوق “إلغاء تثبيت الجهاز”. اتبع التعليمات المقدمة لإلغاء تثبيت برنامج التشغيل الخاص بك.
- الآن قم بإعادة تشغيل جهاز الكمبيوتر الخاص بك. ستحتاج الآن إلى تحديث برنامج تشغيل الفيديو وبطاقة الصوت. إذا كنت تعرف ما تفعله ، فيمكنك القيام بذلك يدويًا. إذا كان الأمر كذلك ، يجب أن تذهب إلى موقع الشركة المصنعة للكمبيوتر ، خاصة إذا كنت تستخدم جهاز كمبيوتر محمول. تحقق من وجود برامج التشغيل الصحيحة لجهازك.
- إذا لم تكن متأكدًا من قدرتك على القيام بذلك ، فانتقل إلى DriverEasy. يتحقق هذا الموقع من جهاز الكمبيوتر الخاص بك بحثًا عن برامج التشغيل الصحيحة للنظام المثبت. يقوم بتنزيل برامج التشغيل المناسبة لبطاقة الفيديو والصوت المثبتة على جهاز الكمبيوتر الخاص بك. يمكنك الحصول على DriverEasy هنا ، ما عليك سوى النقر لحفظه ثم تشغيله.
- انقر فوق الزر “مسح الآن”. سيتم تشغيل DriverEasy بعد ذلك للعثور على أي مشكلات في برنامج التشغيل عند التثبيت.
إذا كنت تريد ببساطة تحديث جميع برامج التشغيل الموجودة على التثبيت الخاص بك ، والذي قد يكون الحل الأبسط بالنسبة لك ، فستحتاج إلى الإصدار الاحترافي من DriverEasy.
7. مستكشف أخطاء قائمة ابدأ لـ Microsoft
مايكروسوفت ليست على دراية بالمشكلات المحتملة مع عدم عمل قائمة ابدأ ، خاصة بعد تقديم تحديث Creators لشهري أبريل وأكتوبر 2017 ، والمعروفين باسم Redstone 2 و Redstone 3. تأخر تحديث Spring ، ومايكروسوفت متأكد لتكون على دراية بالمشكلات المحددة المرتبطة بتحديث Creators.
وإلا ، فلماذا قد تنشر مستكشف أخطاء قائمة ابدأ في Microsoft؟
ببساطة اضغط على الرابط لتنشيطه. سيتحقق من تثبيت قائمة ابدأ و Cortana للتأكد من تنفيذهما بشكل صحيح. يختبر مستكشف الأخطاء ومصلحها ما إذا كانت أذونات مفتاح التسجيل في مكانها الصحيح أم لا ، ويتحقق أيضًا من أي فساد في قواعد البيانات والمناطق الهامة الأخرى في الملفات والسجل.
قم بتثبيت مستكشف الأخطاء ومصلحها من الرابط أعلاه ، ثم حدد ما إذا كان سيحل مشكلتك أم لا. إذا لم يكن كذلك ، فعليك الانتقال إلى اقتراحاتنا أدناه.
8. تحقق من ملفات Windows ثم قم بإصلاحها – أعد تثبيت Cortana
انتقل إلى نافذة Powershell كما في القسم رقم 1 أعلاه. هذه هي نفس النافذة التي استخدمتها لإنشاء حساب مستخدم جديد وإصلاح ملفات Windows. مدير المهام -> تشغيل مهمة جديدة -> Powershell. سترى بعد ذلك موجه الأوامر ، ولكن في هذه الحالة ، أدخل النص التالي:
Get-AppXPackage -Name Microsoft.Windows.Cortana | Foreach {Add-AppxPackage -DisableDevelopmentMode -Register "$($_.InstallLocation)AppXManifest.xml"}إذا كانت Cortana وقائمة ابدأ لا تعملان بشكل صحيح ، فنحن بحاجة إلى تجربة شيء مختلف. بدلاً من الترميز أعلاه ، أدخل ما يلي بعد موجه الأوامر:
Get-AppXPackage -AllUsers | Foreach {Add-AppxPackage -DisableDevelopmentMode -Register "$($_.InstallLocation)AppXManifest.xml"}هذا يجب أن يجعل جهاز الكمبيوتر الخاص بك يعمل كما ينبغي. أعد تشغيل الكمبيوتر وسترى قائمة ابدأ تعمل بشكل صحيح الآن. ولكن ماذا لو لم تكن كذلك؟
9. إذا فشل كل شيء ، قم بتحرير سجل Windows
إذا كنت قد جربت ما سبق وما زلت تواجه مشكلات ، فقد تساعدك هذه النصيحة. إذا كان زر بدء Windows لا يعمل على نظام التشغيل Windows 10 ، ولا يمكنك الحصول على أمر التشغيل بعد النقر فوق زر Windows ، فاضغط على CTRL + ALT + DEL للوصول إلى إدارة المهام. ثم:
- انقر فوق ملف في الجزء العلوي الأيسر من مدير المهام:
- انقر فوق “تشغيل مهمة جديدة”.
- ثم اكتب رجديت في النافذة التي تظهر (المسماة “فتح”) ثم انقر فوق “موافق”.
- إذا تم سؤالك عما إذا كنت تريد المتابعة ، فانقر فوق موافق.
- إتبع
HKEY_LOCAL_MACHINESYSTEMCurrentControlSetServicesWpnUserService
- انقر نقرًا مزدوجًا فوق “ابدأ” على يمين الشاشة.
- مع تعيين “Base” على “Hexadecimal” ، قم بتغيير بيانات القيمة إلى “4”.
- الآن انقر فوق موافق.
- إعادة تشغيل الكمبيوتر.
أبلغ العديد من الأشخاص أن هذا يعمل معهم عندما فشل كل شيء حاولوه. مع عدم عمل شريط بدء Windows 10 الخاص بهم ، جرب الكثيرون هذا الإصلاح النهائي وأبلغوا أنه يعمل معهم. إذا كان زر بدء Windows 10 الخاص بك لا يعمل ، فمن المحتمل أن يحل أحد هذه الإصلاحات المذكورة أعلاه المشكلة.
قائمة ابدأ في Windows 10 لا تعمل: الخلاصة
إذا لم تفتح قائمة ابدأ في Windows 10 ، فهناك خطوات يمكنك اتخاذها لتصحيحها. لقد قمنا بتغطية الأسباب الرئيسية لعدم عمل قائمة Windows 10 Start الخاصة بك والحلول التي أثبتت حلها لهذه المشكلة. اعمل من خلالهم بالترتيب ، وستكون متأكدًا عمليًا من العثور على الحل الذي يناسبك.
Site webmaster, Web developer, Seo specialist. You can contact me using links below